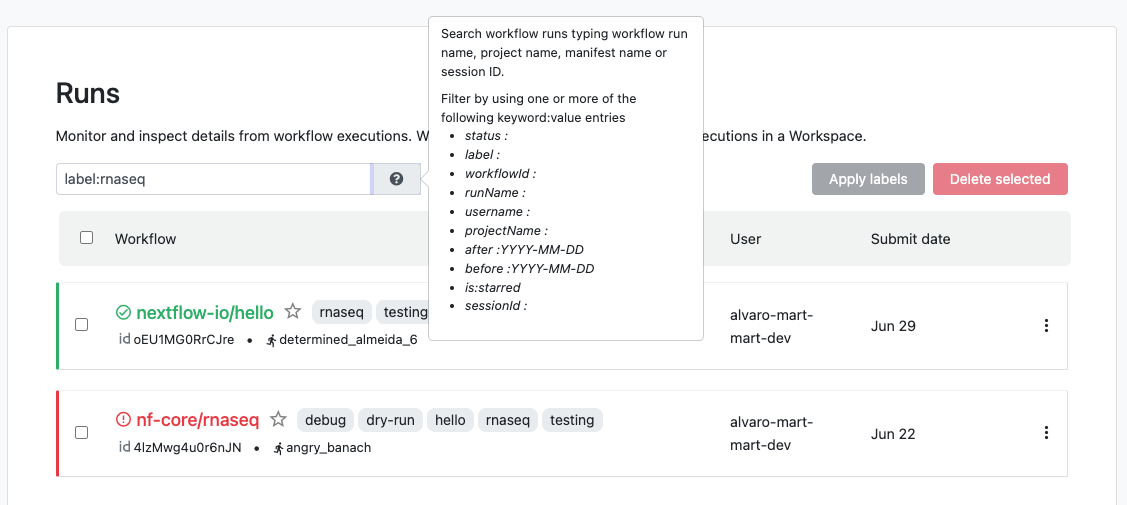Runs
Jobs that have been submitted with Tower can be monitored wherever you have an internet connection.
The Runs tab contains all previous job executions. Each new or resumed job will be given a random name, e.g., grave_williams.
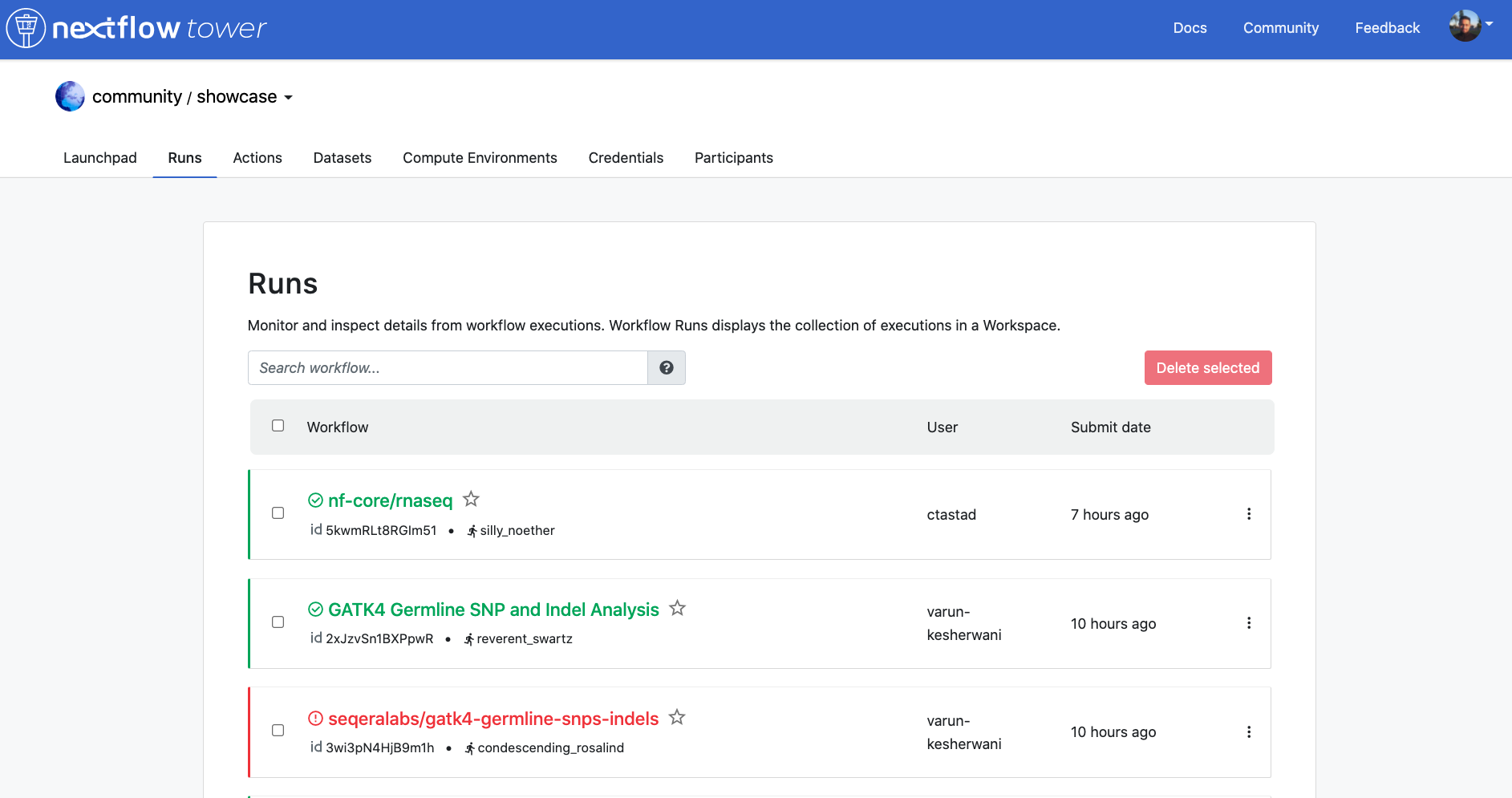
The colors signify the completion status:
- Blue are running.
- Green are successfully executed.
- Red are successfully executed where at least one task failed with a "terminate" error strategy.
- Grey are jobs that were forced to stop during execution.
Selecting any particular run from the panel will display that run's execution details.
Save run as pipeline
Available from version 23.1
From the Runs list, any run can be saved as a new pipeline for future use (regardless of run status). Select the item menu to the right of any run in the list, then select Save as pipeline. In the dialog box shown, you can edit the pipeline name (the run name is pre-filled by default), add labels, and Save. To review and edit any run details prior to saving the pipeline, select review and edit near the top of the dialog window. Once saved, the new pipeline is listed on the Launchpad and can be run from the same workspace it was created in.
All runs view
Available from version 22.4.0
The All runs page, accessed from the user top-right menu, provides a comprehensive overview of the runs accessible to a user across the entire Tower instance. This facilitates overall status monitoring and early detection of execution issues from a single view split across organizations and workspaces.
The All runs view defaults to all organizations and workspaces the user has access to. Select the drop-down next to View: to filter by specific organizations and workspaces, or to view runs from your personal workspace only.
The Search workflow bar allows you to filter by by run name, project name, manifest name, or session ID.
Filter by one or more "keyword:value" entries:
- status:
- label:
- workflowId:
- runName:
- username:
- projectName:
- after: YYYY-MM-DD
- before: YYYY-MM-DD
- sessionId:
The search feature will populate with available suggestions when entering valid keywords. Suggested results for label: includes available labels from all workspaces and labels occurring in multiple workspaces will only be displayed for suggestion once.
Search
Our integrated search covers all workflow runs inside a workspace, enabling easy retrieval of complex queries. To search and filter the runs in a workspace, the user can write a search query in the "Search workflow" textbox.
The search text is interpreted by identifying all substrings formatted by keyword:value (this only applies to valid keywords shown below), combining all the rest in a single Freetext string, and then using all these search criteria to filter the runs.
An example of a complex search query is the following:
rnaseq username:john_doe status:succeeded after:2022-02-20.
This string will retrieve all runs from the workspace that:
- Ended successfully (
status:succeeded) - AND have been launched by user john_doe (
username:john_doe) - AND include "rnaseq" in the data fields covered by the free text search (e.g. the run name includes rnaseq)
- AND were submitted after February 20, 2022.
The freetext search uses a partial match to find runs, meaning that it will search for "*freetext*" when looking for runs.
The keyword:value item uses exact match to filter runs, so username:john will not retrieve runs launched by john_doe
The implemented logic combines all filtering elements with AND logic. This means that queries like status:succeeded, status:submitted are formally valid but will return and empty list because a workflow can only have one status.
The freetext resulting after identifying all the keyword:value are merged into a unique string including spaces, which may result in an empty list of results if there are typos.
Keywords corresponding to dates (e.g. after or before) automatically convert the input date to valid ISO-8601, taking into account the user's timezone. Partial dates are also supported e.g. before:2022-5 will automatically be converted to before:2022-05-01T00:00:00.000Z under the hood.
Tower will automatically auto-suggest matching keywords while you type into the search bar. Additionally it will suggest valid values for some keywords, when supported.
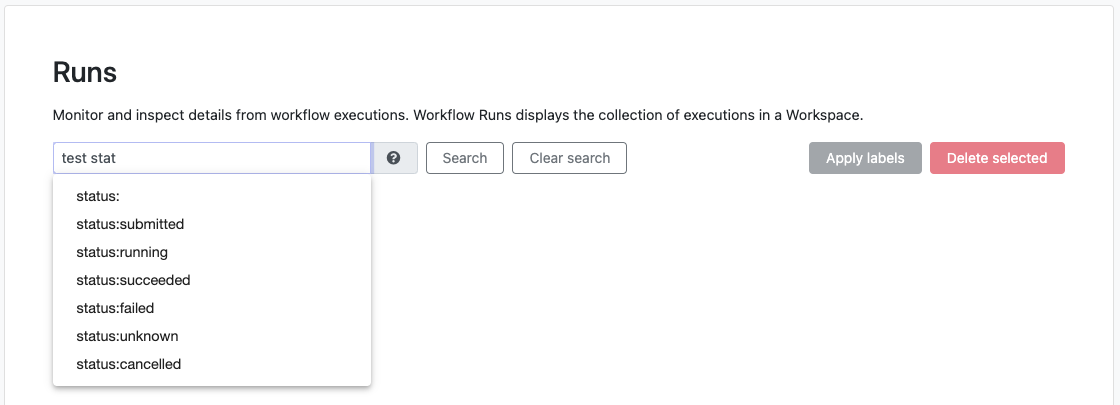
Search keywords
Free text
- The search box allows searching for workflows by partial match with
project name,run name,session idormanifest name. Moreover, wildcards can be used to filter the desired workflows such as using asterisks*before and after keyword to filter results.
Exact match keywords
-
worlflowId:<id>: search a workflow by itsid.E.g:
workflowId:3b7ToXeH9GvESr -
runName:<name>: search with a specificrun name.E.g:
runName:happy_einstein -
sessionId:<id>: search workflows with a specificsession id.E.g:
sessionId:85d35eae-21ea-4294-bc92-e35a60efa1a4 -
projectName:<name>: search workflows with a specificproject name.E.g:
projectName:nextflow-io/hello -
userName:<name>: search workflows by a specificuser name.E.g:
userName:john_doe -
status:<value>: search workflows with a specificstatus(submitted,running,succeeded,failed,cancelled,unknown).E.g:
status:succeeded -
before:<date>: search workflows submitted before the given date (YYYY-MM-DDformat), this includes the specified date.E.g:
before:2022-04-07 -
after:<date>: search workflows submitted after the given date (YYYY-MM-DDformat), this includes the specified date.E.g:
after:2022-04-06 -
label:<name>: search workflows with a specific label (combine multiple label keywords in order to search workflows associated with all of those labels).E.g:
label:label1 label:label2 -
is:starred: search workflows that have been starred by the user. E.g:is:starred